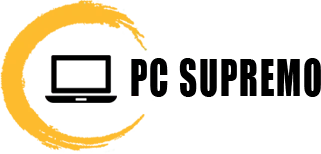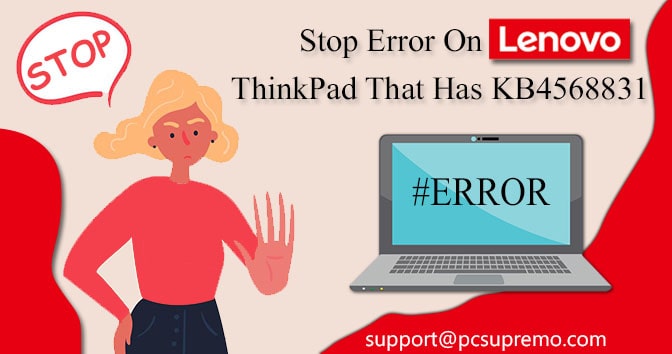If you have a Lenovo laptop, not only should you be very happy with your purchase, but you may also need to take screenshots and comment on files.
There is a constant need for how to screenshot on Lenovo pc solutions. Whether you want to capture exactly what’s on your screen or any website, PDF, or image you want, take screenshots and add annotations like arrows, squares, ovals, accents, etc., can be complicated.
The ease of use and access, and the general simplicity of screenshots, have made it one of the most convenient features this technology can offer.
Screenshots do everything from speeding up work efficiency to storing evidence of all the wild stuff you see on the internet.
Contents
Why are screenshots so much famous nowadays?
For example, let’s say your colleague wants you to see the new graphic icon they designed for your website. You look at it and decide that it needs a few tweaks here and there.
Instead of writing a long, detailed email with this change, you can take a screenshot of this design and mark all the points that need editing.
The latter will undoubtedly be 10 times more effective. You can easily get over your how to take a screenshot on Lenovo pc problem here.
Screenshots are also useful for backing up the past. Think of a Facebook news channel 10 years ago and compare it to how it looks today.
If you have screenshots of both, you can even create an interesting blog post highlighting all the changes and their meaning.
Also, screenshots can be very useful when reporting problems. IT or web support teams often ask for screenshots when contacting them regarding technical issues.
With the help of screenshots, it will be easier for them to understand what exactly went wrong and how to fix it. The list is endless, and the importance of screenshots can hardly be overstated.
This process is available on almost all devices, but taking a screenshot may be different.
Read on if you have recently used Lenovo or don’t know how to take a screenshot of your Lenovo laptop. Here’s how to take a screenshot of a Lenovo laptop.
Taking a screenshot when you have windows 10 installed
Let’s take a look at how to screenshot on a Lenovo pc. For any pc with windows 10, all you need to do is press the Windows key and Print Screen (Prt Sc) simultaneously.
This Prt Sc key is located in the lower-right corner of the keyboard, next to the Alt key.
After pressing the button, you will see that your screen will briefly dim. Now that you have taken a screenshot successfully, it is ready to use. Open the Screenshots folder of your files to access the images.
How to screenshot when you have other OS installed?

If you’re not using Windows 10, the functionality might be slightly different, but it’s not that hard. All you have to do is go to the screen you want to record and press Prt Sc. Your image will then be copied to the clipboard.
Then open Microsoft Paint or another graphic editing application, and press Ctrl + V at the same time to place your screen.
You can also use the tools in Paint to make your image stand out if you want. When you’re done, click Save or press Ctrl+S to save your photo. So this is how to take a screenshot on a pc Lenovo.
Using a tool named mark-up hero
Instead of scrolling through the instructions, you need to follow the different Windows models, how about you use a tool that lets you take screenshots of each model?
Markup Hero not only lets you take screenshots, but it also gives you access to them, edits and comments on them whenever you want.
This is very helpful for establishing clear lines of communication, and you can enhance the efficiency of your workflow.
You can also organize all screenshots in separate folders, add tags and sort them. And that’s not all.
You can upload these screenshots online and share them with your friends and colleagues at any time. Here’s how to take a screenshot using Markup Hero:
- Download Markup Hero first – you don’t need to sign in anywhere, and it’s completely free and compatible with every version of Windows.
- Once you have downloaded the tool, go to the Downloads folder on your device and double-click the .exe file to get started.
Now press Ctrl + Shift + 1 together to launch the app. Once the cross icon appears on your screen, drag it to the part where you want to capture the screen.
Advantages of using the tool
Here are some of the key benefits that Markup Hero brings you that you won’t find with Lenovo’s built-in screenshot tool.
- You can get a screenshot of anything that seems relevant – desktop, email, chat, software programs, websites, everything you can see on your screen.
- Tell your story with notes – add arrows, text, borders, ovals, pens, accents, colours, embed images, crop, resize and many more tools.
- Easy sharing – instant sharing links are copied to the clipboard as soon as you take a screenshot. Just paste it anywhere to share. Download PNG, copy and paste images and annotations, or export as PDF.
FAQ
How do I take a screenshot on my Lenovo laptop?
However, you can access Snip & Sketch through the Notification Center.
- Select the notification centre, which is located on the right side of the Windows taskbar.
- Select the option to expand all near the bottom of the notification centre.
- Select the Screen Snip option.
How do you capture a screenshot on a laptop?
Press the Windows button and the print screen simultaneously to capture the entire screen. Your screen will dim for a moment to show a successful snapshot.
Open the image editing program (Microsoft Paint, GIMP, Photoshop, and Paintshop Pro will all work). Open a new image and press Ctrl + V to attach the screenshot.
How do you snip on Lenovo?
Take a special screenshot using Snip & Sketch:
- On your keyboard, press the Windows logo button, Shift and S at the same time.
- Select the snipping tool you want to use:
- Click and drag your mouse cursor to select a certain area of your screen. You want to take the screenshot.