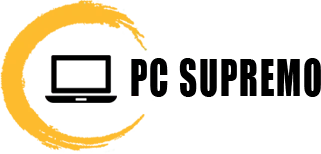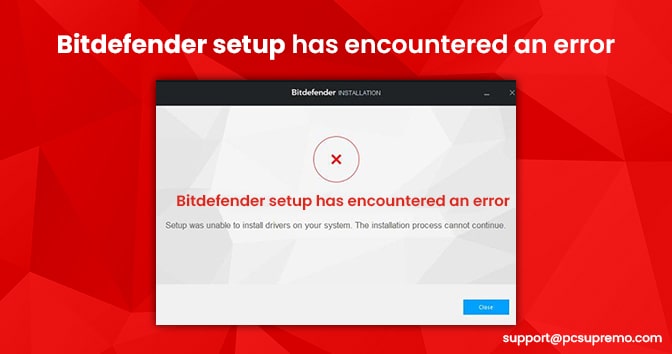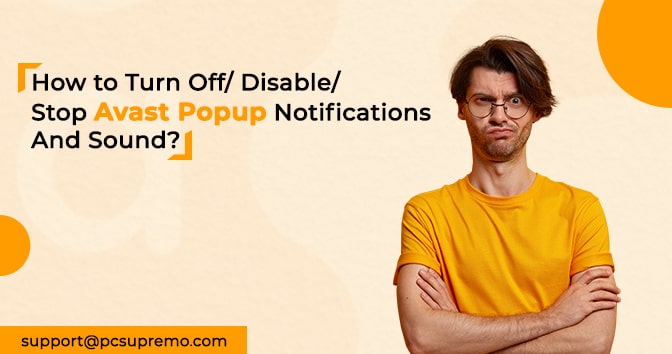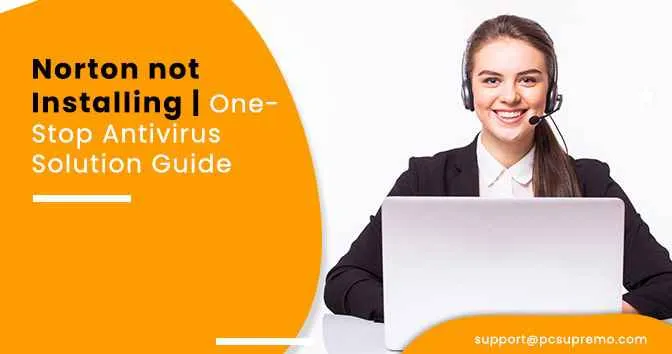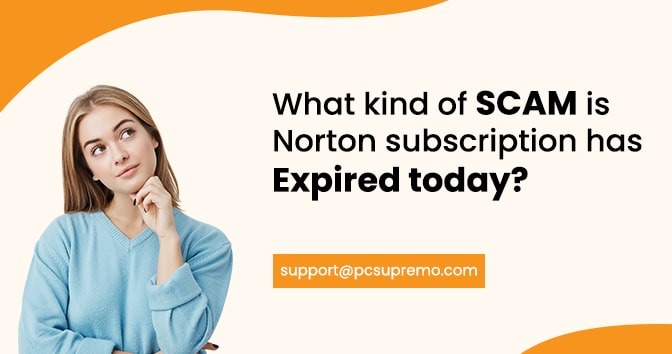Lenovo unveiled its new ThinkPad today, including design enhancements based on the findings of a global study effort. The T431s is the most delicate ThinkPad ever with updatekb4568831, with a tiny, revolutionary trackpad, upgraded keyboard, and refined aesthetics.
Contents
ThinkPad gets a makeover
When it comes to technology, respondents value simplicity and modern characteristics, according to Lenovo’s findings. To directly enhance the user experience, Lenovo created the new update kb4568831 with the following priorities in mind:
Streamlined Interior of Lenovo improved critical positioning while keeping shortcuts for a sleeker-looking keyboard, designed the display with a skinny bezel, and introduced a new Graphite Black colour.
The latest ThinkPad trackpad is a development of the TrackPoint and TouchPad, with a larger, softer, extra sensitive multi-touch glass surface that improves Windows 8 displays click abilities and combines TrackPoint way to provide a more personalised, better life for all users.
The ThinkPad update kb4568831 the smallest and lightest T series device ever
Built and the first to use the new design components weighs only 3.6 pounds (1.63kg) and measures only 0.82 inches (20.6mm) thin. The magnesium body and carbon fibre top cover retain ThinkPad’s tradition of business-class rigid design and durability.
Tokens
You have a Lenovo ThinkPad device that received the 2020-update kb4568831 (OS Build 19041.423) Preview update on July 31, 2020, or a later upgrade. The gadget also runs Lenovo Vantage software and has
Advanced Windows Biometric Security spurred in the UEFI(on the Stop wrong information screen) and “0xc0000005 Access Denied” are the codes linked with the error (in memory dumps files and other logs). Adagio.Sys is the connection method.
Cause
Receiving Windows machines 31st of July, 2020-KB4568831 (OS Build 19041.423) under any situations, preview or newer updates limit how
Fitness reaches peripheral component interconnect (PCI) device arrangement space. Rules that need access to the PCI project configuration area must do so through officially supported techniques.
The parameters that stimulate this course are met by providing the Enhanced Windows Biometric Security selection in the UEFI of Lenovo ThinkPad methods built-in 2019 or 2020.
Some versions of Lenovo Vantage software may attempt to access PCI device configuration space unsupported when running. This action results in a Stop error.
Workaround
Injury Advanced Windows Biometric Security in the device’s UEFI service (in the Security > Virtualization section). The SDEV table and VBS limitations are disabled as a result of this change.
Get Lenovo Technical Support – +44800-368-8411
Additional information
Windows projects that take the 2020-update kb4568831 on July 31, 2020 (OS Build 19041.423) If a Secure Things (SDEV) ACPI index is now, and Virtualization-based Security (VBS) is operating, programmes cannot access peripheral component interface (PCI) device form time in research or later versions.
Processes that require access to the PCI device configuration, the area must do so through officially supported techniques. In ACPI, the SDEV table represents reliable hardware designs.
If security features that leverage virtualization are enabled on a system, VBS is enabled. Hypervisor Code Integrity and Windows Defender Credential Guard are two examples of these functionalities.
What are the issues?
It’s possible that your Lenovo laptop isn’t working because of the operating system, software, or hardware issues.
Here are some of the most typical problems you might encounter:
Audio and Visual: If you silenced your microphone or speakers or issues with the drivers or software, they might stop operating. It’s also possible that the built-in webcam will stop working.
Keyboard and touchpad: The keyboard or the touchpad may become unresponsive, or the keys may get damaged.
Performance: The laptop may overheat or slow to a crawl at times. Nothing, a black screen, flashing, or whatever else appears on the screen.
Power/Battery: The laptop may not be ready to carry or turn on, or the battery may not be able to hold around for an extended period.
Learn – How to fix error code 1962 “No Operating System Found”?
How to Correct the Error?
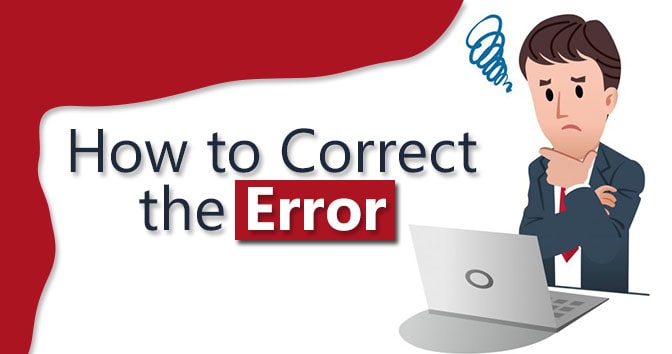
- If you can get into your laptop, feel around the top (on the keyboard) and bottom to see any hot places where the processor might be. You may find the processor by looking for the laptop’s exhaust vents. It shouldn’t also be far off from the processor.
- Check your temperatures with a temperature monitoring app like HWMonitor, HWiNFO, Speefan, or Realtemp. After booting into GUI, you should be in the middle 30°C order (depending on the ambient air temperature in your room).
- If you can see and hear the fan spinning/rotating the apps and startup page yet both say you have a fan fault, you’ll need to upgrade your BIOS. You’ll need to check Lenovo’s support site for your model number to see if any BIOS upgrades are available.
- If you can hear the fan spinning (but no airflow from the vents), but the laptop is steadily heating up after booting into GUI, hence, your cooling system will fall.
- Disassemble the laptop and inspect the fan and cooling fins stack to see if they’ve been blocked with dirt/debris and hair follicles. If the fins stack and fan are clogged, use a small soft bristles painter brush to remove the trash.
- The fan has died if the cooling assembly is clean, but the fan isn’t moving. You’ll need to get a similar/matching replacement part from the company or marketplace to replace it.
- After pushing the earlier (factory) warm adhesive with isopropyl alcohol, reinstall the hot paste while reassembling the cooling assembly. Instead of rubbing alcohol, you can use nail paint remover. Arctic Silver 5 or Arctic MX-4 thermal paste can be used.
- If the fan problem persists, you’ll need to restart your laptop. Remove the laptop’s battery and separate it from the AC power. Follow the battery, reconnect to the AC adapter, and pull up by taking down the power switch for 30 seconds.
- If your Lenovo laptop has an internal battery, you should be ready to get a reset window on the bottom of the notebook. Use an unfolded daily clip to drive down and hold the key for 30 seconds while removed from the AC power adapter. Release the laptop and then turn it on.