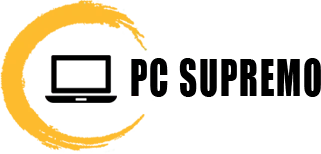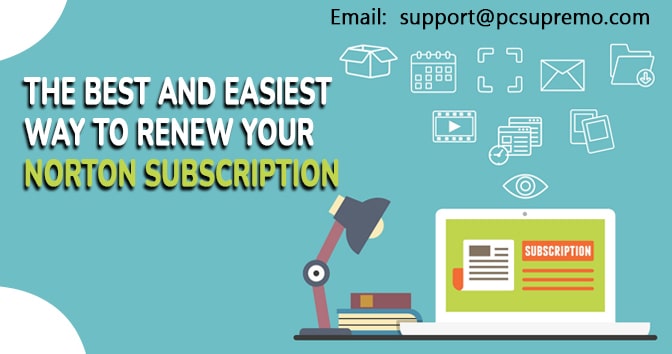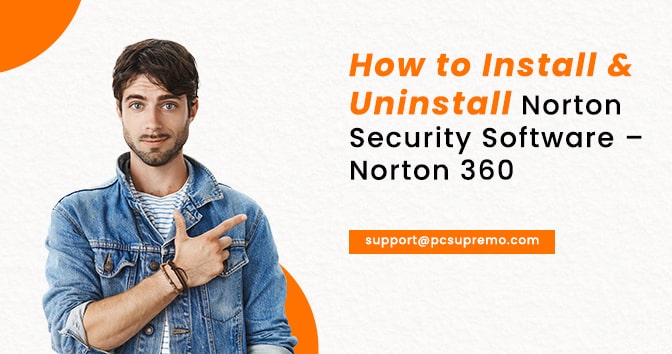Adware, or publicizing upheld programming, is programming that shows unwanted ads on your PC. Adware projects will, in general, serve you spring up promotions, change your program’s landing page, add spyware and besiege your gadget with ads.
Adware is a more compact name for potentially unwanted projects like Norton Rugo. It’s not precisely an infection, and it may not be pretty much as clearly malignant as a great deal of other risky code skimming around on the Internet.
No doubt about it, however, that adware needs to fall off of whatever machine it’s on. Not exclusively can adware be truly annoying each time you utilize your machine; it could likewise cause long-haul issues for your gadget.
Adware like NortonBridge.exe-Bad Image utilizes the program to gather your web perusing history to ‘target’ commercials that appear to be custom-made to your inclinations.
Unfortunately, at their generally harmless, adware contaminations are simply irritating. For instance, adware floods you with spring-up promotions that can make your Internet experience uniquely increasingly slow work serious.
The most well-known justification adware is to gather data about you to make publicizing dollars.
It’s called adware when it’s on a PC, and malware like Norton M2.exe when it’s on a cell phone, for example, your cell phone or tablet. Regardless of what the adware or malware is, it’s probably going to hinder your machine and even make it more inclined to smashing.
Versatile Adware
There are two different ways a cell phone or other associated gadget can get contaminated with adware: either through a program weakness or through terrible applications. Terrible applications are harmful applications that can introduce malware on your gadget.
Like a PC, you can get adware through a program weakness that can permit pop-ups promotions. At the point when an awful application is contaminated with adware, you can be barraged by persevering promotions.
Also Read this – Norton Malware Protection
How would you get adware?
There are two principal ways by which you can contract adware on your framework or gadget. In one case, you can download a program that contains the adware—normally freeware or shareware—and it discreetly introduces without your insight.
The subsequent strategy is through what is known as a terrible site. These sites can be tainted with adware, which exploits a weakness in your internet browser to convey a drive-by download. The most effective method to tell on the off chance that you have an adware contamination
Moderate PC
If you notice that it’s taking longer than expected to dispatch projects and run them or to stack archives, pictures, or whatever else on your PC, at that point, you may have contamination. Adware can hinder your gadget’s processor and occupy heaps of memory room, accordingly causing a decline in your PC’s general presentation.
Besieged with Ads
It’s not unexpected to get a couple of spring-up commercials while riding the web. It’s even typical to see promotions like something you may have looked for beforehand.
Nonetheless, on the off chance that you are besieged with pop-ups, get promotions that appear to be hard to close, or are diverted to full-page advertisements, at that point, your gadget might be contaminated with adware.
Consistent slamming
Are your projects haphazardly slamming? Your whole gadget freezing up? These indications are a warning for adware. Adware is additionally known for making changes to your program’s landing page.
It might divert you to another page that may introduce more adware and perhaps different types of malware on your PC.
Moderate Internet association
Adware can hinder your web association since it is downloading monstrous measures of advertisements from the web. Suppose you’re encountering any of these manifestations.
In that case, you might need to investigate an adware evacuation apparatus like Norton Power Eraser, which will help dispose of any adware and other malware your gadget may have.
A brilliant procedure for ensuring your PCs and cell phones is to introduce a web security suite, for example, Norton 360, and stay up with the latest on every one of your gadgets (tablet, PC, portable, work area) and their working frameworks.
Be proactive as far as carefully picking the sites that you visit. If something appears to be moderate, nasty, or to slack, or to act like it’s introducing a program, leave the site right away. Likewise, practice alert when putting in new applications.
It’s ideal to never download applications except if they come from the authority application store for your working framework.
That being said, do a touch of Internet research before you settle on an official choice to download to comprehend what gets to you is permitting the application engineer to your gadget.
Never click on spring-up promotions. The equivalent goes for downloading connections from or clicking on joins in messages from individuals you don’t have the foggiest idea.
At whatever point your machine inquires as to whether you need to refresh the working framework, your answer ought to be “yes.”
A typical route for programmers to bargain your machines is misusing old weaknesses that have not been fixed by a working framework or application update.
Indeed, there are risks out there in the event scene. But, in any case, securing your gadgets may not be just about as troublesome as you might suspect.
By introducing and running a web security suite and taking some good judgment precautionary measures, you can help ensure your gadgets are against numerous sorts of malignant programming.
Also Read this – Simple Tips To Protect Your PC From Hackers And Malware
Step by step instructions to eliminate malware from a Mac
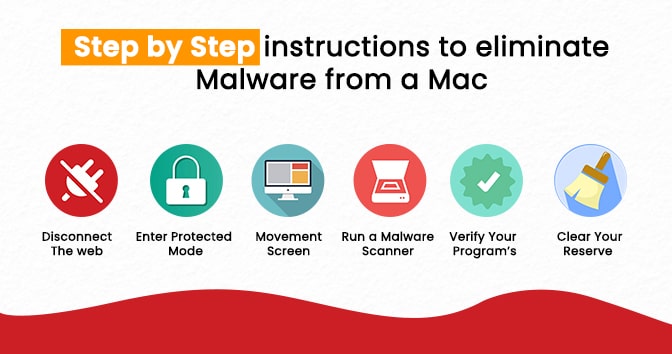
Stage 1: Disconnect from the web
Detaching from the web will keep a more significant amount of your information from being shipped off a malware worker or the malware from spreading further.
So stay disconnected however much as could reasonably be expected on the off chance that you presume that your PC has been tainted.
On the off chance that you need to download an expulsion apparatus, disengage after the download is finished, and don’t interface again until you are confident that the malware has been eliminated.
Stage 2: Enter protected mode
Protected mode, regularly alluded to as protected boot, is an approach to begin your PC, so it performs checks and permits just the base required programming and projects to stack. On the off chance that malware is set to stack naturally, this will forestall the malware from doing so, making it simpler to eliminate. To enter experimental mode:
- Start (or restart) your Mac; at that point, promptly press and hold the Shift key. The Apple logo will show up on your presentation.
- Delivery the Shift key when you see the login window (if you are approached to sign in twice, become familiar with what to do here).
Be mindful not to uncover passwords; however, a duplicate glue works or by clicking a ‘show secret key’ box on the off chance that you presume your PC has been contaminated.
Keylogger infections are a distinct segment of malware, which run undetectably and are intended to catch your keystrokes. To try not to share your recognizable data, forgo signing into touchy records while your gadget is contaminated.
Stage 3: Check your movement screen for noxious applications
If you realize that you’ve introduced a dubious update or application, close the application if it’s running. You can do such by utilizing your movement screen. This shows the cycles running on your PC, so you can oversee them and perceive what they mean for your PC’s action and execution.
Malware can take up assets on your PC, so check the CPU tab to see which applications work the hardest.
On the off chance that you can track down the dubious application, you can finish off it through your action screen and erase the application from the Finder menu. For example, to check your movement screen:
In Finder, click >> Applications >> Utilities >> Activity Monitor >> Select Application >> Quit
Stage 4: Run a malware scanner
Luckily, malware scanners can eliminate most standard contaminations. However, it’s essential to remember that if you have an antivirus program dynamic on your PC, you should utilize an alternate scanner for this malware check since your current antivirus programming may not recognize the malware at first.
If you accept your PC is contaminated, we suggest downloading an on-request scanner from a dependable source and afterwards introducing and running security programming which gives assurance against existing and arising malware, including ransomware and infections.
Stage 5: Verify your program’s landing page
It’s regular for malware to alter your internet browser’s landing page to re-contaminate your Mac. Check your landing page and association settings utilizing the means beneath for regular programs. Note that you should associate your PC to the web to finish the accompanying advances. To confirm your landing page on Chrome:
- In the upper right corner of your Chrome program, click More >> Settings.
- Select the dropdown menu in the “Web index” area.
- Confirm your default landing page.
To confirm your landing page on Safari:
- In the upper left corner of your screen, select Safari >> Preferences >> General.
- Close to “New windows open with” and “New tabs open with,” select Homepage.
- Close to the “Landing page,” you will confirm your default landing page.
Stage 6: Clear your reserve
After you’ve confirmed your landing page setting, you should clear your program’s store. This is a transitory stockpiling area on your PC where information is saved, so your program doesn’t have to download it each time. Follow these means beneath to figure out how to clear your reserve for Chrome and Safari. To clear your store on Chrome:
Select Chrome >> History >> Clear Browsing Data >> Time Range >> All Time >> Clear Data.
To clear your store on Safari:
Select Safari >> Preferences >> Privacy >> Manage Website Data >> Remove All.
The most effective method to eliminate malware from a PC
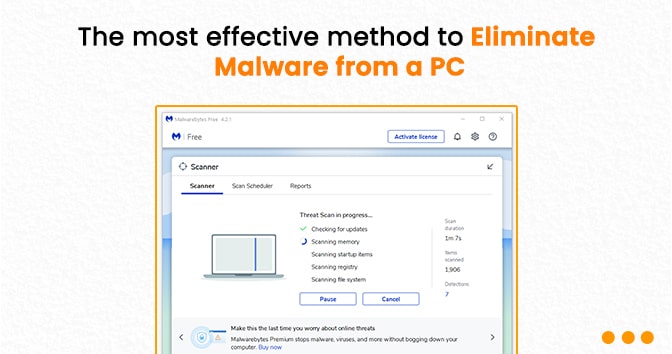
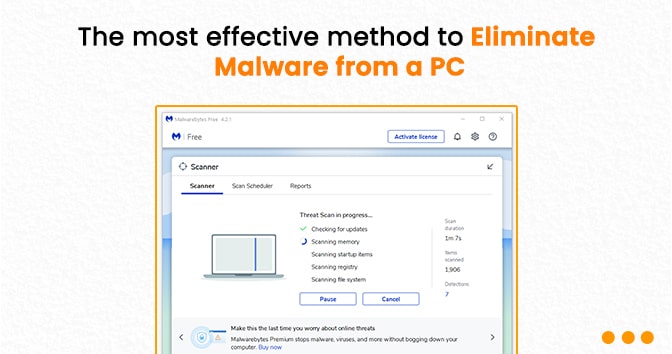
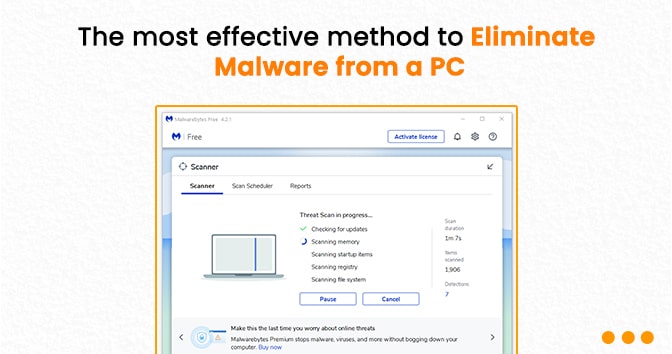
Stage 1: Disconnect from the web
Separating from the web will keep a more significant amount of your information from being shipped off a malware worker or the malware from spreading further.
Stage 2: Enter experimental mode
On the off chance that malware is set to stack, this will forestall the malware from stacking, making it simpler to eliminate. To enter protected mode:
- Restart your PC.
- When you see the sign-in screen, hold down the Shift key and select Power >> Restart.
- After your PC restarts, to the “Pick a choice” screen, select: Troubleshoot >> Advanced Options >> Startup Settings.
- On the following window, click the Restart catch and trust that the following screen will show up.
- A menu will show up with numbered startup choices. Select number 4 or F4 to begin your PC in Safe Mode.
- To try not to share your by and by recognizable data, don’t sign into touchy records while your gadget is tainted.
Stage 3: Check your movement screen for pernicious applications
On the off chance that you realize that you’ve introduced a dubious update or application, close the application if it’s running. Your action screen shows the cycles running on your PC, so you can perceive what they mean for your PC’s action and execution.
In Type to look through type >> Resource Monitor >> Find End Task >> Right Click >> End Process
Stage 4: Run a malware scanner
Fortunately, malware scanners can eliminate numerous standard diseases. In any case, recall that on the off chance that you as of now have an antivirus program dynamic on your PC, you should utilize an alternate scanner for this malware check since your current antivirus programming may not distinguish the malware at first.
Stage 5: Fix your internet browser
Malware is probably going to alter your internet browser’s landing page to re-contaminate your PC. Check your landing page and association settings utilizing the means underneath for regular programs. For example, to confirm your landing page on Chrome:
- In the upper right corner of your Chrome program, click More >> Settings.
- Select the dropdown menu in the “Web index” segment.
- Confirm your default landing page.
To confirm your landing page on Internet Explorer:
- Select the Tools symbol.
- Click Internet alternatives.
- In the General tab, find the “Search” area and click Settings.
- Check your default landing page.
Stage 6: Clear your store
After you’ve checked your landing page setting, it’s essential to clear your program’s reserve. Follow these means beneath to figure out how to clear your store for Chrome and Internet Explorer. For example, to clear your store on Chrome:
History >> Clear Browsing Data >> Time Range >> All Time >> Clear Data.
To clear your store on Internet Explorer:
Instruments >> Safety >> Delete perusing history.