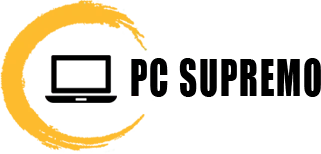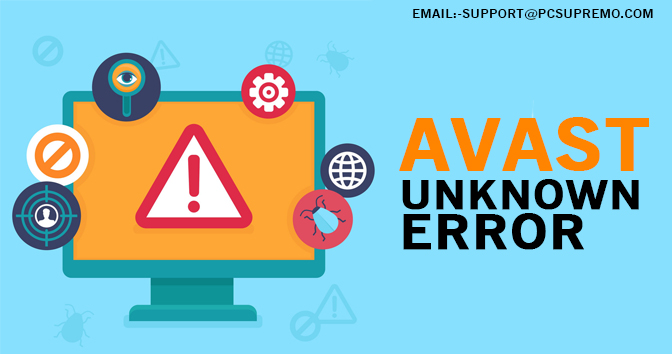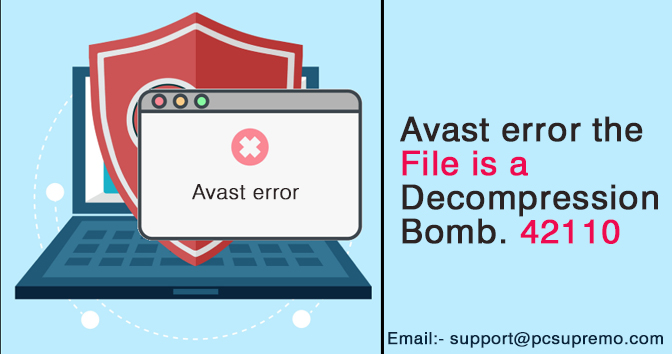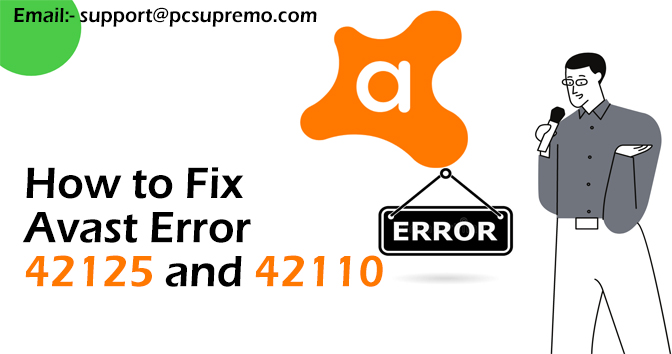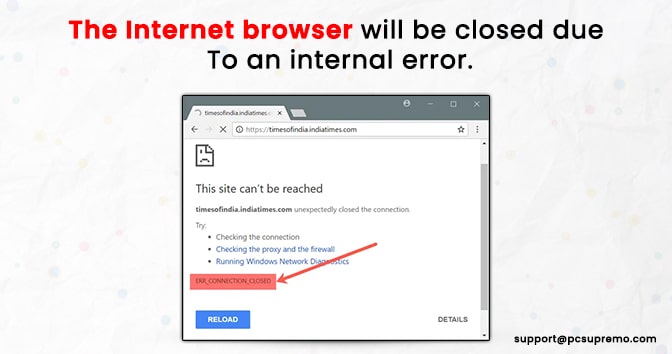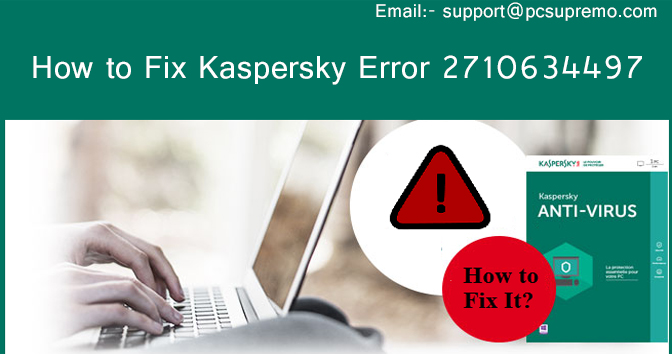It is more than likely that your antivirus or firewall program would identify MapleStory as a potential threat to your device if you receive any NGS initialization errors. It is likely that HackShield and BlackCipher communicate with your computer’s protection system (antivirus or anti-malware programs) and delete files. This will trigger a crash in the game. Norton sonar protection is the best solution for this.
Commonly, there are two ways of solving this:
- In your computer’s security program, add the MapleStory folder to the exceptions or secure the ‘white list.’ This will keep HackShield and BlackCipher files from being removed.
- The missing files can be replaced by downloading and applying the manual patch for HackShield and BlackCipher.
To conduct ‘install repair’ while using Nexon Launcher:
1. Navigate to the three dots next to your Nexon Launcher profile name at the top right of the page. Tap ‘Configuration’
2. On the left column, choose the “Game Configure” option.
3. Pick the Mabinogi icon at the top of the Game Configuration tab and press “Setup Fix.”
4. A pop-up message would then appear, asking if the installation would like to be fixed. Only press ‘OK.’
5. Only wait until it stops. Once again, open the game and then check whether the problem persists.
To conduct ‘Install Repair’ by using Steam:
1. Locate your Mabinogi in the Library. Right-click and choose Properties.
2. Click on LOCAL Data. Then select the GAME CACHE INTEGRITY Check.
3. Wait until 100% of the Steam file validation is done.
Your computer protection system can still remove individual HackShield and BlackCipher files; however, option two, in which case, see option one.
Also, we can confirm that most NGS errors come from AVG Antivirus Protection. Please follow the instructions below to be able to fix this issue. We would also recommend adding MapleStory to the list of exceptions found on your settings tab as well. This will help to overcome the problem you are facing.
Please take these steps if you are using Norton SONAR and have received this error:
1. Norton to open.
2. At the end, press ‘Settings.’
3. Please click on “antivirus.”
4. The “Delete risks automatically” option is set to “high-certainty only” by default under SONAR advanced mode.
5. “By clicking on it, you can change this to” tell me.
6. Tap on ‘submit.’
We would like to give you the advice to make sure you have all the updates installed on your computer. Follow the steps given below, please.
Click the Start button on Windows, then pick Settings-( Control Panel if running Windows 7 or older) > Update & Protection (System if running Windows 7 or older) > Windows Update > Update Search. Make sure you download all the updates (if any) available on your computer.
SONAR is real-time security that, while running, detects potentially malicious apps. It offers “zero-day” security because it enables artifacts suspected of being compromised by an unknown or new alteration of existing viruses or malware using predictive malware assessment methods to be detected.
Also Read – What Is Norton Security Error 8504 and How To Fix It?
Error with Norton SONAR Security
Using easy measures, anyone can troubleshoot this issue on the Windows Operating System or macOS.
In this article, the solution refers to;
- Norton SONAR Security is disabled, and an error message is returned by pressing Fix Now.
- Norton Error: (3039,65546) “Failed to load SONAR Safety.”
The measuring system also has a built-in monitoring device for the activity considered vital protection for the system. Computer behavior is evaluated by this behavior appraisal method. Also, it decides whether or not the application space unit is detrimental to your computers.
Also Read – How do I turn ON/OFF Norton SONAR PROTECTION?
In the calendar year 2010, Norton’s sonar security was first introduced as an intrinsic feature of Norton’s antivirus software. Besides, since then, several measuring system updates have been made. Norton developed many variants of the measurement method. The four measurement method that started in 2012 is the most recent version of the quantification software.
Address Error 8504, 104 from Norton on Windows 7, 8, & 10
Anyone on a Windows machine will repair Norton Error 8504, 104, by following simple measures.
1. Run the Uninstall & Reinstall Tool from Norton
This is the most significant move in troubleshooting, and in the first attempt, it is most likely to fix all Norton Errors.
If you use the installed Norton Family, we suggest that you uninstall it before running the Control Panel Norton Delete and Reinstall the app.
- Download the Delete and Reinstall tool from Norton.
- Save the file on the screen and click on the NRnR button.
The file is automatically saved on specific browsers to the default folder, which is Downloads or Documents.
- Agree with the terms and follow all of the installation completion instructions.
- Please click Advanced Options.
- Choose to Remove Only and then press Remove
- When prompted, click Restart.
- Follow the on-screen instructions to reinstall Norton after the machine restarts.
2. Delete Non-Symantec Protections or Unknown Softwares.
By installing our favorite Uninstaller from Iobit, you can simplify the removal of Non-Symantec or Unknown software items that cause software conflicts most of the time.
Not only will you be capable of uninstalling the software from your computer, but you will also be able to remove registry entries created by that software before or while it is being updated.
If you are good at troubleshooting your computer problems and deciding if any program installed on your computer is good or poor by checking the authority of the publisher, delete them manually;
Open Programs and Features and go to the Control Panel.
Or to open the Run dialogue box, press the Windows + R keys. Form and appwiz.cpl
Select a non-Symantec security application from the list of programs currently installed, then press Uninstall or Delete.
Delete Apps from Unspecified Publishers, too.
3. Graphics and other Device Drivers Upgrade.
To run any software installed on the Windows operating system smoothly, it is necessary to have all system drivers up to date (most notably, the Graphics Driver). To minimize the effort, we suggest that you download one of our handpicked Free driver updater tools, or you can update the drivers manually by following the instructions below;
- To open the Execute dialogue box, press the Windows + R keys.
Type in the text that follows, and then click Enter.
About devmgmt.MSc
- Double-click View Adapters in the System Manager window.
- Right-click and pick Properties on the HD Graphics Card.
- On the Driver tab, check to see if the graphics card driver is obsolete or new.
You need to download the newest update and install the graphics card driver’s latest version if it is obsolete.
- You can either apply the Free Driver Updater App or Pick your graphics card manufacturer and download the driver to install manually:
AMD / ATI Radeon HD video graphics
HD video graphics from Intel
Graphics NVIDIA
- Check for other drivers who might need an upgrade.
- Restart your machine and launch Norton to verify that the problem has been resolved.